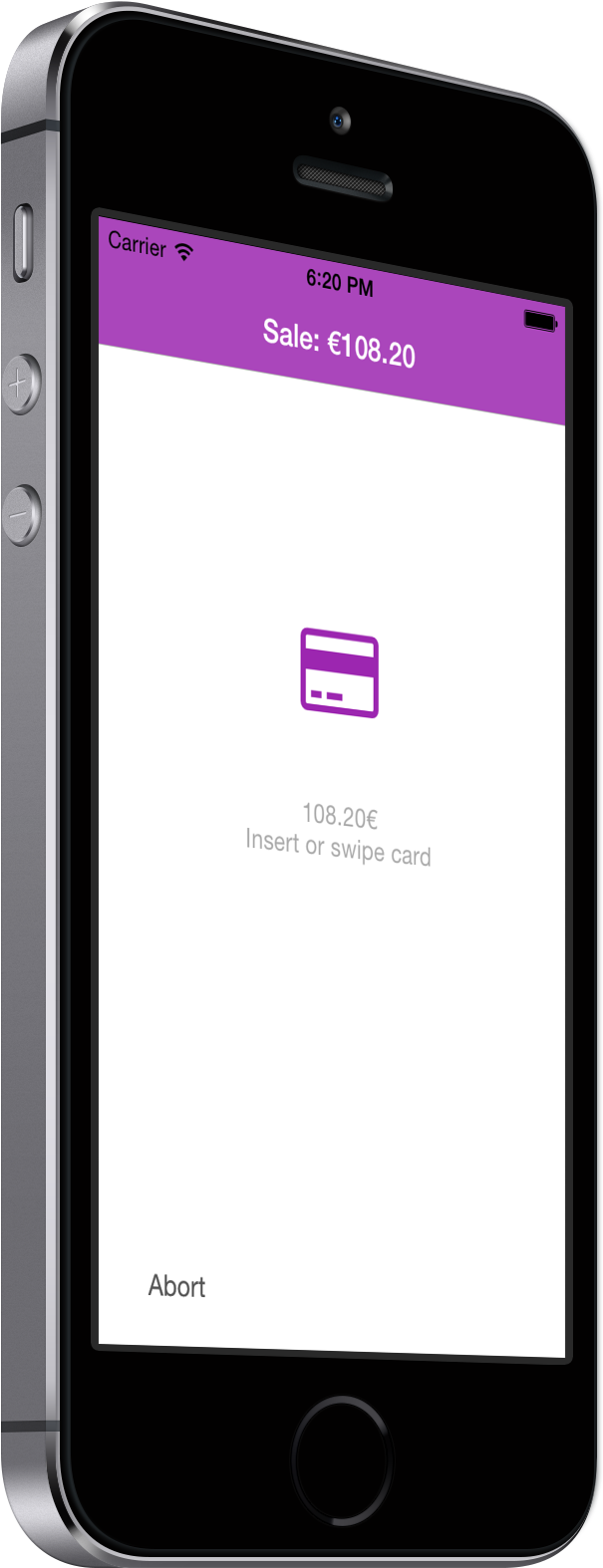Integrating PayButton
IMPORTANT
The PayButton Integration (Android) is in maintenance mode. For Android integrations, please use the new
Default UI Integration SDK.
To integrate PayButton, use the following instructions to install and perform a payment.
The PayButton integration requires setting
minSdkVersion 21
or higher and
compileSdkVersion 29
in your
build.gradle
file.
Add the repository to your project
build.gradle
:
allprojects {
repositories {
jcenter()
maven {
url "https://repo.visa.com/mpos-releases/"
}
}
}
Add these build dependencies as classpaths. Note that Kotlin version 1.8 or higher and Android Gradle version 7.2 or higher are required.
buildscript {
repositories {
google()
jcenter()
}
dependencies {
classpath "com.android.tools.build:gradle:7.2.2"
classpath "org.jetbrains.kotlin:kotlin-gradle-plugin:1.7.21"
// NOTE: Do not place your application dependencies here; they belong
// in the individual module build.gradle files
}
}
For version
2.45.0
and higher, make sure the app support Java 8 features by setting the compatibility levels:
android {
...
compileOptions {
sourceCompatibility = 1.8
targetCompatibility = 1.8
}
buildTypes {
release {
// ...
}
debug {
// Required for our internal libraries
// https://developer.android.com/studio/build/dependencies#resolve_matching_errors
matchingFallbacks = ['release']
}
}
packagingOptions {
exclude 'META-INF/*'
exclude 'LICENSE.txt'
exclude 'asm-license.txt'
}
}
Add the following plugin definitions to your module's
build.gradle
:
plugins {
id 'com.android.application'
id 'kotlin-android'
}
Add the libraries to the dependencies section of your module's
build.gradle
:
dependencies {
implementation 'androidx.appcompat:appcompat:1.1.0'
implementation 'androidx.constraintlayout:constraintlayout:1.1.3'
implementation 'io.payworks:mpos.android.ui:2.105.0 '
// Add these three dependencies if you want to use a Miura card reader
implementation 'io.payworks:mpos.java.accessories.miura:2.105.0 '
implementation 'io.payworks:mpos.android.comlinks.bluetooth:2.105.0 '
implementation 'io.payworks:mpos.java.comlinks.tcp:2.105.0 '
// Add these two dependencies if you want to use a Verifone card reader
implementation 'io.payworks:mpos.java.accessories.vipa:2.105.0 '
implementation 'io.payworks:mpos.java.comlinks.tcp:2.105.0 '
}
Make sure to update your
AndroidManifest.xml
to enable a larger heap size by setting
android:largeHeap="true"
. This setting is required to accommodate situations in which an update of the terminals is required and bigger chunks of data are requested and transferred.
<application
[...]
android:largeHeap="true">
[...]
</application>
This is how you start a payment in mock mode:
void paymentButtonClicked() {
MposUi ui = MposUi.initialize(this, ProviderMode.MOCK,
"merchantIdentifier", "merchantSecretKey");
ui.getConfiguration().setSummaryFeatures(EnumSet.of(
// Add this line, if you do want to offer printed receipts
// MposUiConfiguration.SummaryFeature.PRINT_RECEIPT,
MposUiConfiguration.SummaryFeature.SEND_RECEIPT_VIA_EMAIL)
);
// Start with a mocked card reader:
AccessoryParameters accessoryParameters = new AccessoryParameters.Builder(AccessoryFamily.MOCK)
.mocked()
.build();
ui.getConfiguration().setTerminalParameters(accessoryParameters);
// Add this line if you would like to collect the customer signature on the receipt (as opposed to the digital signature)
// ui.getConfiguration().setSignatureCapture(MposUiConfiguration.SignatureCapture.ON_RECEIPT);
/* When using the Bluetooth Miura, use the following parameters:
AccessoryParameters accessoryParameters = new AccessoryParameters.Builder(AccessoryFamily.MIURA_MPI)
.bluetooth()
.build();
ui.getConfiguration().setTerminalParameters(accessoryParameters);
*/
/* When using Verifone readers via WiFi or Ethernet, use the following parameters:
AccessoryParameters accessoryParameters = new AccessoryParameters.Builder(AccessoryFamily.VERIFONE_VIPA)
.tcp("192.168.254.123", 16107)
.build();
ui.getConfiguration().setTerminalParameters(accessoryParameters);
*/
TransactionParameters transactionParameters = new TransactionParameters.Builder()
.charge(new BigDecimal("5.00"), io.mpos.transactions.Currency.EUR)
.subject("Bouquet of Flowers")
.customIdentifier("yourReferenceForTheTransaction")
.build();
Intent intent = ui.createTransactionIntent(transactionParameters);
startActivityForResult(intent, MposUi.REQUEST_CODE_PAYMENT);}
The result is then delivered to your activity:
@Override
protected void onActivityResult(int requestCode, int resultCode, Intent data) {
if (requestCode == MposUi.REQUEST_CODE_PAYMENT) {
if (resultCode == MposUi.RESULT_CODE_APPROVED) {
// Transaction was approved
Toast.makeText(this, "Transaction approved", Toast.LENGTH_LONG).show();
} else {
// Card was declined, or transaction was aborted, or failed
// (e.g. no internet or accessory not found)
Toast.makeText(this, "Transaction was declined, aborted, or failed",
Toast.LENGTH_LONG).show();
}
// Grab the processed transaction in case you need it
// (e.g. the transaction identifier for a refund).
// Keep in mind that the returned transaction might be null
// (e.g. if it could not be registered).
Transaction transaction = MposUi.getInitializedInstance().getTransaction();
}
}
More information on the completed transaction statuses and what they mean can be found
here.
If you have problems with the
onActivityResult
not being called, this might be caused by starting the PayButton Activity from the wrong Activity / Fragment.
This Stackoverflow post might help you resolve the issue.
Testing with a Card Reader
To test your integration with a real card reader:
Retrieve your
merchantIdentifier
and
merchantSecretKey
through the
Gateway Manager.
Change the
ProviderMode
to
ProviderMode.TEST
.
Create the
accessoryParameters
with the card reader family and connection you want to use.
Loading Merchant Data from Your Backend
Right now, the
merchantIdentifier
and
merchantSecretKey
are hardcoded so all payments would be routed to the same merchant.
For a live solution, you might want to support multiple merchants, such as two restaurants, to route the payment correctly. To support multiple merchants, store the following data on your backend:
The merchantIdentifier
and
merchantSecretKey
values. These values identify which merchant the payment is routed to. You can create new merchants and get their credentials in the
Gateway Manager.
Whether the merchant is a
TEST
or
LIVE
merchant.
The card reader model the merchant uses.
You can then fetch this data before a transaction and configure PayButton correctly:
MposUi ui = MposUi.initialize(this,
<ProviderMode.TEST or ProviderMode.LIVE, loaded from your backend>,
<MerchantIdentifier loaded from your backend>, <MerchantSecretKey loaded from your backend>);
You can customize tint / color of the navigation bar and your receipts.
You can customize the UI colors, including:
Set the color of the icon and top action bar using
setColorPrimary
.
Set the color of the status bar using
setColorPrimaryDark
(Android L and later).
Set the primary text color using
setTextColorPrimary
.
ui.getConfiguration().getAppearance()
.setColorPrimary(Color.parseColor("#9c27b0"))
.setColorPrimaryDark(Color.parseColor("#7b1fa2"))
.setTextColorPrimary(Color.WHITE);
You are required to offer an email or printed payment receipt to the shopper. PayButton enables the merchant to send an email payment receipt immediately after a transaction.
You might want to prevent this behavior if you send your own receipts and simply want to append the required payment data. You can disable the built-in email receipts by removing
MposUiConfiguration.SummaryFeature.SEND_RECEIPT_VIA_EMAIL
from the
setSummaryFeatures
EnumSet.
If you choose to disable this behavior, you must implement another way for the merchant to send out a receipt.
You can either programmatically send the same receipt that would be sent using PayButton or you can send / print a custom receipt. For details about the information you are required to display on customized receipts, see
Custom Receipts.
Obtaining Open Source Code
The software included in this product may contain binary code governed by the GPL or other open source licenses that give you the right to receive source code for that binary (“Licenses”). You may obtain the source code you are entitled to under the Licenses by sending a money order or check for US$50 to:
Your request should include your contact information as well as the name and version number of the binary for which you are requesting the source code.
This offer is valid for (i) a period of three years after our last shipment of this product or (ii) for code licensed under AGPLv3, GPLv3, or LGPLv3, for as long as Payworks offers customer support for the product.
For more information about the use of open source software, contact
Customer Support.