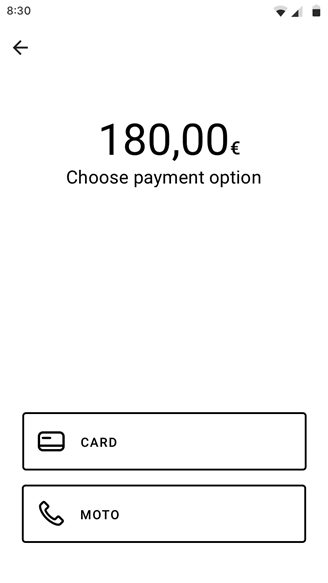allprojects { repositories { jcenter() maven { url "https://repo.visa.com/mpos-releases/" } } }
buildscript { ... dependencies { classpath "com.android.tools.build:gradle:7.2.2" classpath "org.jetbrains.kotlin:kotlin-gradle-plugin:1.7.21" } }
android { ... packagingOptions { exclude 'META-INF/*' exclude 'LICENSE.txt' exclude 'asm-license.txt' } }
android { ... compileOptions { sourceCompatibility JavaVersion.VERSION_11 targetCompatibility JavaVersion.VERSION_11 } }
android { ... buildTypes { ... debug { matchingFallbacks = ['release'] } } }
dependencies { ... // This is the Default UI dependency implementation 'io.payworks:paybutton-android:2.105.0' // Add this dependency if you want to use Pax card reader implementation 'io.payworks:mpos.android.accessories.pax:2.105.0' // Add this dependency if you want to use Miura card reader implementation 'io.payworks:mpos.java.accessories.miura:2.105.0' // Add this dependency if you want to connect to the Miura via bluetooth implementation 'io.payworks:mpos.android.comlinks.bluetooth:2.105.0' // Add this dependency if you want to connect to the Miura via wifi implementation 'io.payworks:mpos.java.comlinks.tcp:2.105.0' }
<application [...] android:largeHeap="true"> [...] </application>
<!-- Needed for Default UI !--> <uses-permission android:name="android.permission.INTERNET"/> <uses-permission android:name="android.permission.ACCESS_NETWORK_STATE"/> <uses-permission android:name="android.permission.READ_PHONE_STATE"/> <!-- Needed for Miura integrations !--> <uses-permission android:name="android.permission.BLUETOOTH" /> <uses-permission android:name="android.permission.BLUETOOTH_ADMIN" /> <!-- Needed for Pax integrations !--> <uses-permission android:name="com.pax.permission.ICC"/> <uses-permission android:name="com.pax.permission.PICC"/> <uses-permission android:name="com.pax.permission.MAGCARD"/> <uses-permission android:name="com.pax.permission.PED"/>
# Jackson -keep class com.fasterxml.** { *; } -dontwarn com.fasterxml.** # Bolts -keep class bolts.** { *; } -dontwarn bolts.** # Couchbase -keep class com.couchbase.** { *; } -dontwarn com.couchbase.** # OkHttp -keepattributes Signature -keepattributes *Annotation* -dontwarn com.squareup.okhttp.** -keep class com.squareup.okhttp.* { *; } -dontwarn okio.** # Otto -keepclassmembers class ** { @com.squareup.otto.Subscribe public *; @com.squareup.otto.Produce public *; } # Payworks -keep class io.mpos.** { *; } -dontwarn io.mpos.** #PAX -dontwarn com.pax.** -keep class com.pax.** { *; }
val mposUi = MposUi.create( providerMode = ProviderMode.MOCK, merchantId = "yourMerchantIdentifier", merchantSecret = "yourMerchantSecret" )
MposUi mposUi = MposUi.create( ProviderMode.MOCK, "yourMerchantIdentifier", "yourMerchantSecret");
val configuration = UiConfiguration( // For transacting with PAX terminals: terminalParameters = AccessoryParameters.Builder(AccessoryFamily.PAX) .integrated() .build() // Use this builder instead if you would like to interact with Miura terminals // terminalParameters = AccessoryParameters.Builder(AccessoryFamily.MIURA_MPI) // .bluetooth() // .build() ) mposUi.configuration = configuration
UiConfiguration configuration = new UiConfiguration.Builder() .terminalParameters( // For PAX terminals: new AccessoryParameters.Builder(AccessoryFamily.PAX) .integrated() .build() // Use this builder instead if you would like to interact with Miura terminals // new AccessoryParameters.Builder(AccessoryFamily.MIURA_MPI) // .bluetooth() // .build() ) .build(); mposUi.setConfiguration(configuration);
val transactionParameters = TransactionParameters.Builder() .charge(1.toBigDecimal(), Currency.EUR) .build()
TransactionParameters transactionParameters = new TransactionParameters.Builder() .charge(new BigDecimal("1.00"), io.mpos.transactions.Currency.EUR) .build();
Parameter | Description |
|---|---|
Subject | Subject for transaction. |
Custom Identifier | Optional custom identifier for transaction. |
Auto Capture | Defines whether the transaction should be automatically captured or pre-authorized. Default setting is true |
Meta Data | Set of key-value pairs that can be attached to transaction. |
Workflow | Defines whether transaction should use a point-of sale (POS) credit card workflow or a mail order / telephone order (MOTO) workflow. If more than one payment method is supported, setting the parameter to UNKNOWN triggers the Payment Method Selection screen. The default setting is POS . |
val transactionParameters = TransactionParameters.Builder() .charge(BigDecimal("1.00"), Currency.EUR) .subject("Bouquet of Flowers") .customIdentifier("yourReferenceForTheTransaction") .workflow(TransactionWorkflowType.UNKNOWN) .subject("Bouquet of Flowers") .metadata( mapOf(Pair("clerk", "John Doe"), Pair("sale commission", "2%")) ) .build()
TransactionParameters transactionParameters = new TransactionParameters.Builder() .charge(new BigDecimal("1.00"), io.mpos.transactions.Currency.EUR) .subject("Bouquet of Flowers") .customIdentifier("yourReferenceForTheTransaction") .workflow(TransactionWorkflowType.UNKNOWN) .subject("Bouquet of Flowers") .metadata( new HashMap<String, String>() {{ put("clerk", "John Doe"); put("sale commission", "2%"); }} ) .build();
val transactionIntent = mposUi.createTransactionIntent(transactionParameters)
Intent transactionIntent = mposUi.createTransactionIntent(transactionParameters);
startActivityForResult(transactionIntent, MposUi.REQUEST_CODE_PAYMENT)
startActivityForResult(transactionIntent, MposUi.REQUEST_CODE_PAYMENT);
override fun onActivityResult(requestCode: Int, resultCode: Int, data: Intent?) { super.onActivityResult(requestCode, resultCode, data) if (requestCode == MposUi.REQUEST_CODE_PAYMENT) { when (resultCode) { // Result code from a successful transaction MposUi.RESULT_CODE_APPROVED -> { val transactionIdentifier = data?.getStringExtra(MposUi.RESULT_EXTRA_TRANSACTION_IDENTIFIER) Toast.makeText(findViewById(android.R.id.content),"Transaction approved!\nIdentifier: $transactionIdentifier", Toast.LENGTH_LONG).show() } // Result code from a declined, aborted or failed transaction MposUi.RESULT_CODE_FAILED -> { Toast.makeText(findViewById(android.R.id.content), "Transaction was declined, aborted, or failed", Toast.LENGTH_LONG).show() } } } }
@Override protected void onActivityResult(int requestCode, int resultCode, Intent data) { super.onActivityResult(requestCode, resultCode, data); if (requestCode == MposUi.REQUEST_CODE_PAYMENT) { if (resultCode == MposUi.RESULT_CODE_APPROVED) { // Transaction was approved String transactionIdentifier = data.getStringExtra(MposUi.RESULT_EXTRA_TRANSACTION_IDENTIFIER); Toast.makeText(this, "Transaction approved, identifier: " + transactionIdentifier, Toast.LENGTH_LONG).show(); } else { // Card was declined, or transaction was aborted, or failed // (e.g. no internet or accessory not found) Toast.makeText(this, "Transaction was declined, aborted, or failed", Toast.LENGTH_LONG).show(); } } }
val latestTransaction = mposUi.latestTransaction
Transaction latestTransaction = mposUi.getLatestTransaction();
val configuration = UiConfiguration(signatureCapture = SignatureCapture.ON_RECEIPT) mposUi.configuration = configuration
UiConfiguration configuration = new UiConfiguration.Builder() .signatureCapture(UiConfiguration.SignatureCapture.ON_RECEIPT) .build(); mposUi.setConfiguration(configuration);
val configuration = UiConfiguration(accessibilityModeOption = AccessibilityModeOption.OPTION_VISIBLE) mposUi.configuration = configuration
UiConfiguration configuration = new UiConfiguration.Builder() .accessibilityModeOption(UiConfiguration.AccessibilityModeOption.OPTION_VISIBLE) .build(); mposUi.setConfiguration(configuration);
val configuration = UiConfiguration(paymentOptions = setOf(PaymentOption.CARD, PaymentOption.MOTO)) mposUi.configuration = configuration
UiConfiguration configuration = new UiConfiguration.Builder() .paymentOptions( EnumSet.of( UiConfiguration.PaymentOption.CARD, UiConfiguration.PaymentOption.MOTO ) ) .build(); mposUi.setConfiguration(configuration);