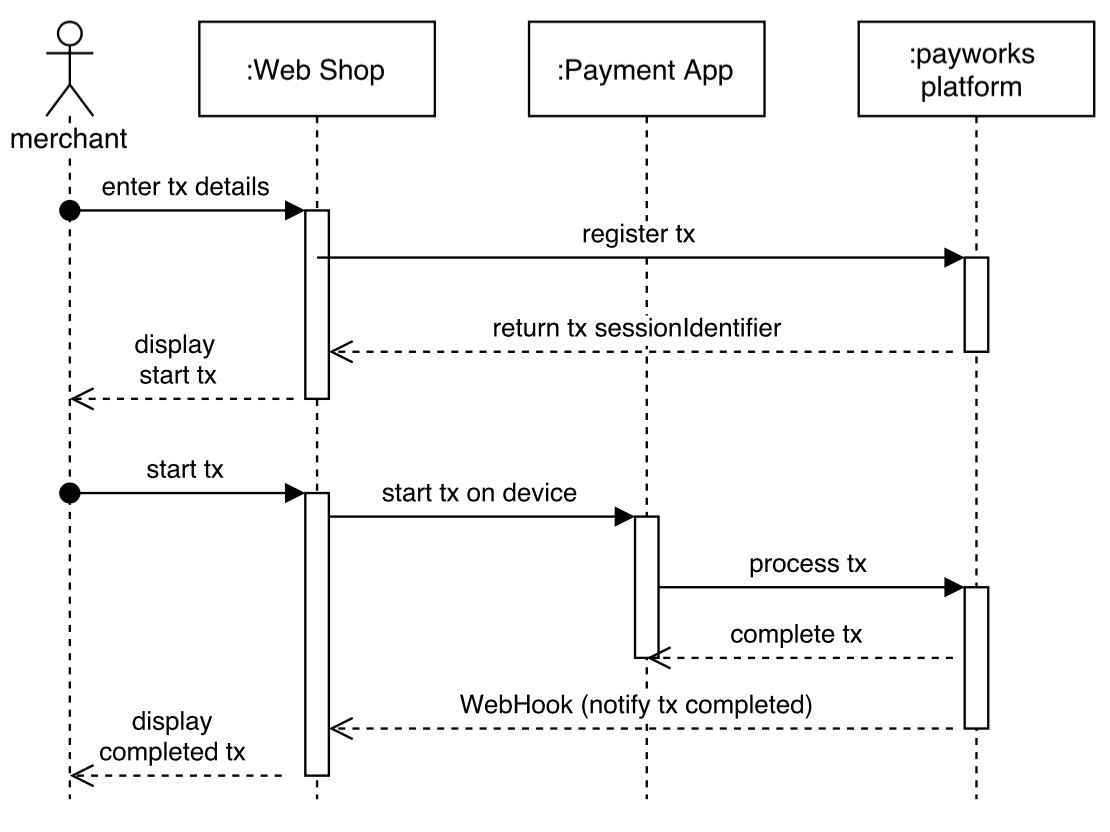
payworks://transaction/charge?sessionIdentifier=<sessionIdentifierFromStep1> &providerMode=TEST &accessoryFamily=MIURA_MPI &merchantIdentifier=<IdentifierFromGatewayMngr> &merchantSecretKey=<SecretKeyFromGatewayMngr> &returnURL=<URL> (only for iOS)
Element | Description |
|---|---|
sessionIdentifier | Identifies the session and is required to start processing the transaction. |
providerMode | Specifies whether the transactions should bed processed on the Test or Live platform. Use TEST for the Payworks Test platform or LIVE for the Live platform. |
accessoryFamily | Specifies the type of the card reader. For the Miura card readers, use MIURA_MPI . |
merchantIdentifier | Uniquely identifies the merchant performing the transaction. |
merchantSecretKey | Used with the merchantIdentifier to authenticate the merchant. |